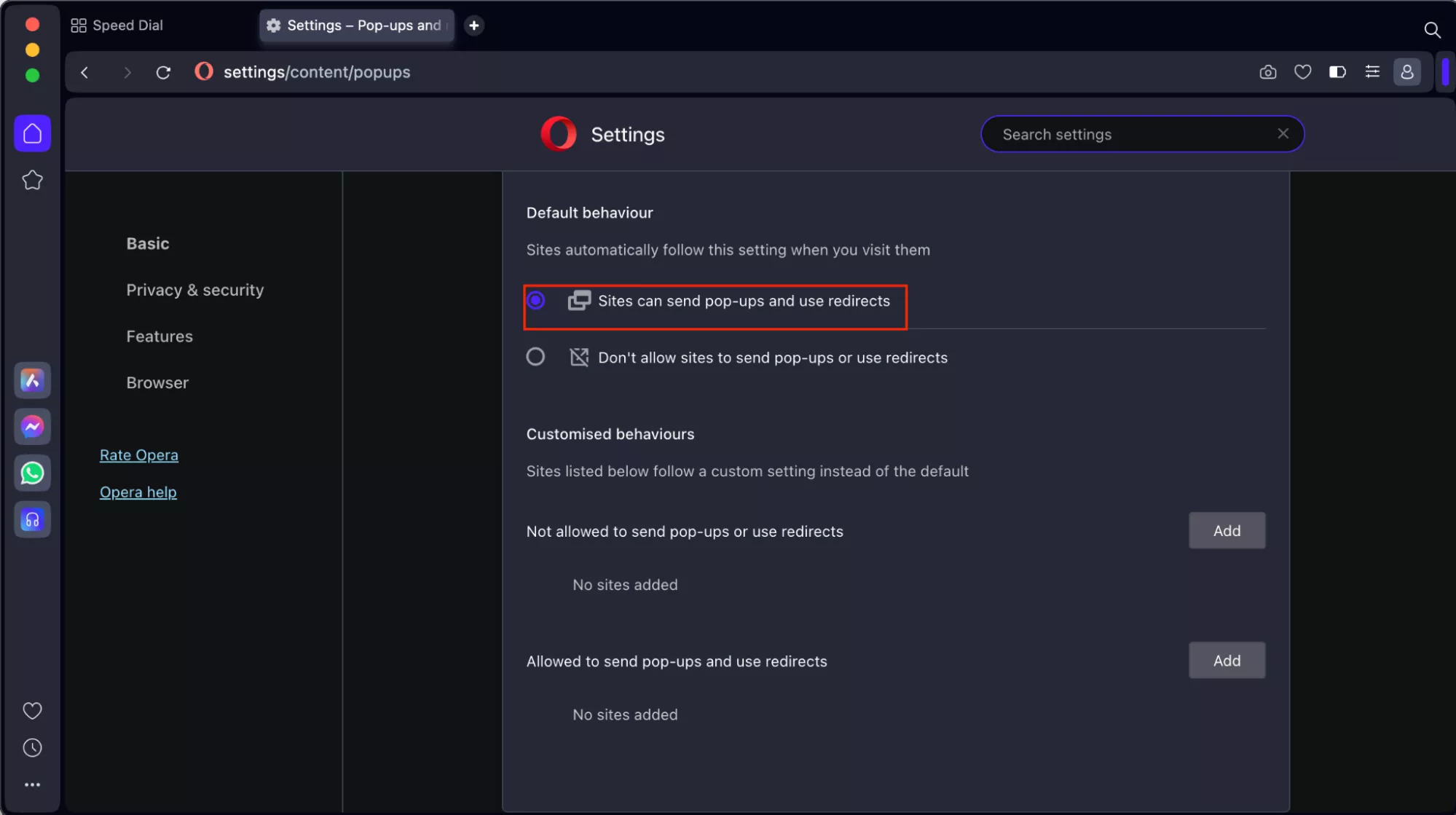Table of Contents
Do you want to know how to turn off pop-up blocker on Mac? Sometimes, pop-up windows are useful, like when a bank shows your statement. But if your Mac blocks them, you may miss important content.
Learning how to turn off pop-up blocker on Mac is easy. You can allow pop-ups for one website or all websites. In this guide, we will show you step-by-step instructions so you can control pop-ups the way you want.
Why Do You Need to Turn Off Pop-Up Blocker on Mac?
Pop-ups can be useful, even though they sometimes feel annoying. Many websites, like banks and online stores, use pop-ups for important tasks. If the pop-up blocker is on, these windows won’t appear.
Turning off the pop-up blocker can help when a website needs to show extra information. If you cannot see a download link or login page, it might be because of blocked pop-ups.
Some websites require pop-ups to work correctly. If you keep seeing errors or missing content, adjusting your Mac’s settings may solve the problem.
Step-by-Step Guide: How to Turn Off Pop-Up Blocker on Mac for One Website
Allowing pop-ups for one site is easy. If you trust a website, follow these steps:
- Open Safari on your Mac.
- Visit the website that needs pop-ups.
- Click Safari > Settings in the top menu.
- Select Websites and choose Pop-up Windows from the left panel.
- Find the website in the list and choose Allow.
After this, pop-ups will work only for that site. You can always change the setting later if needed.
How to Allow Pop-Ups for All Websites on Mac
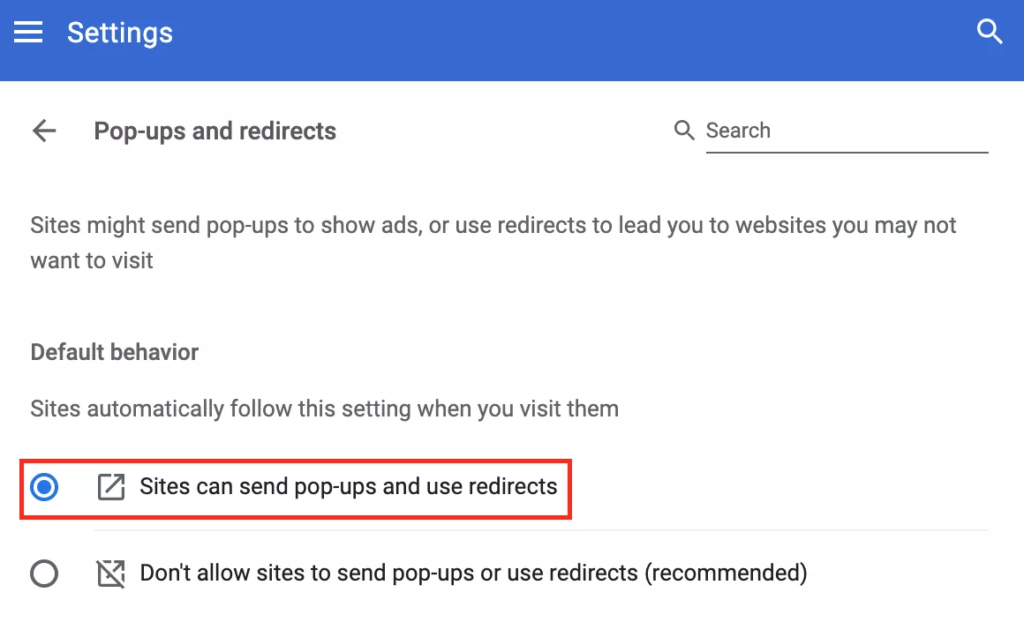
If you want all websites to show pop-ups, you can change Safari’s settings. This is useful if you often visit websites that need pop-ups.
- Open Safari on your Mac.
- Click Safari > Settings in the top menu.
- Select Websites and choose Pop-up Windows from the left panel.
- Scroll down to When visiting other websites and select Allow.
Now, all websites will be able to show pop-ups. If you change your mind, you can go back and select Block or Block and Notify.
How to Block Pop-Ups Again If Needed
Sometimes, pop-ups can be risky. If you allowed them before but now want to stop them, you can block them again.
- Open Safari on your Mac.
- Click Safari > Settings from the top menu.
- Select Websites and choose Pop-up Windows from the left panel.
- Find the website and select Block or Block and Notify.
This will prevent pop-ups from showing. If a website still tries to show pop-ups, check for unwanted software on your Mac.
Pop-Up Blocker Not Turning Off? Try These Fixes
If pop-ups are still blocked, even after changing the settings, there might be another issue. Here’s what you can do:
- Restart Safari: Close and reopen the browser to refresh settings.
- Check Extensions: Some browser extensions block pop-ups. Disable them and try again.
- Update Safari: Older versions may have bugs. Go to System Settings > Software Update to check for updates.
If pop-ups still don’t work, consider using a different browser like Chrome or Firefox to see if the issue is with Safari.
How to Make Sure Only Safe Pop-Ups Show on Mac
Not all pop-ups are helpful. Some might contain ads or malware. To allow only safe pop-ups, follow these tips:
- Use Block and Notify: This lets you decide whether to show a pop-up.
- Only Allow Trusted Websites: Avoid enabling pop-ups on unknown sites.
- Check for Malware: If you see too many unwanted pop-ups, scan your Mac for malware.
By following these steps, you can keep your browsing safe while still allowing the pop-ups you need.
Common Mistakes When Changing Pop-Up Settings on Mac

Many users make mistakes when adjusting pop-up settings. Here are some things to avoid:
- Forgetting to Save Settings: Changes won’t work unless you apply them correctly.
- Allowing Pop-Ups on All Sites: This can lead to security risks. Only allow trusted sites.
- Not Checking Browser Extensions: Some extensions block pop-ups even when Safari allows them.
If you make any of these mistakes, go back to settings and fix them to make sure pop-ups work correctly.
How to Check If Another App Is Blocking Pop-Ups on Mac
Sometimes, the issue isn’t Safari. Other apps on your Mac may block pop-ups without you knowing.
Check These Settings:
- Firewall or Security Apps: Some antivirus programs block pop-ups. Check their settings.
- Parental Controls: If restrictions are on, pop-ups might be blocked.
- Other Browsers: If pop-ups don’t work in Safari but do in Chrome or Firefox, Safari settings may need adjusting.
By checking these areas, you can find what is stopping pop-ups from appearing.
When Should You Keep Pop-Up Blocker Turned On

Pop-ups can be helpful, but there are times when it’s best to block them.
Keep the Blocker On When:
- You visit unknown or untrusted websites.
- You see too many unwanted ads appearing.
- Your Mac starts slowing down due to pop-ups.
If pop-ups cause problems, turn the blocker back on to keep your Mac safe.
Conclusion
Now you know how to turn off pop-up blocker on Mac! If a website needs pop-ups, you can allow them easily by changing your Safari settings. You can allow pop-ups for one site or all websites, depending on what you need.
But remember, not all pop-ups are safe. Some may have ads or harmful links. Always allow pop-ups only on trusted websites. If you ever see too many pop-ups, you can block them again. Stay safe and enjoy smooth browsing on your Mac!
FAQs
Q: How do I turn off pop-up blocker on Mac for one website?
A: Open Safari, go to Settings > Websites > Pop-up Windows, find the website, and select Allow.
Q: Why do some websites need pop-ups?
A: Some websites use pop-ups for logins, downloads, or important messages that won’t work without them.
Q: What if pop-ups are still blocked after I allow them?
A: Restart Safari, check your extensions, and make sure your Mac’s security apps are not blocking them.