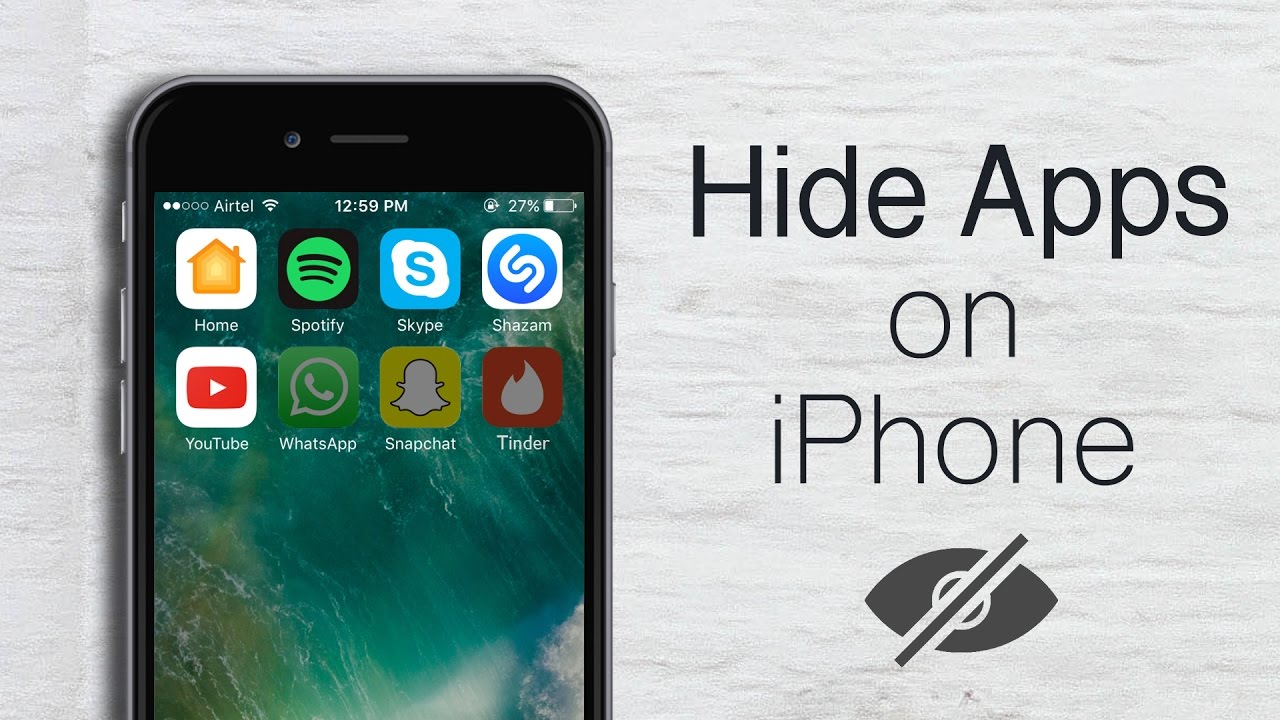Table of Contents
Do you want to know how to hide apps on iPhone? Maybe you have personal apps you don’t want others to see, or you want to keep your home screen neat. Whatever the reason, hiding apps on an iPhone is easy and can help you keep your privacy.
There are different ways to hide apps on your iPhone. You can move them to the App Library, use Face ID or Touch ID to lock them, or completely hide them from your home screen. In this guide, we will show you simple steps to do this, so you can control what others see on your phone.
Why Hide Apps on iPhone
Some apps contain private information that you may not want others to see. Hiding apps can help protect your personal data and keep your home screen clean. It also prevents others from opening certain apps when they borrow your phone.
Many people hide apps for different reasons. Some want to keep social media or banking apps private. Others want to stop children from using certain apps without permission. No matter the reason, hiding apps is an easy way to stay in control.
iPhones have different ways to hide apps, depending on what you need. You can remove apps from the home screen, lock them, or completely hide them using Face ID or Screen Time. Below, we explain the best methods step by step.
The Best Ways to Hide Apps on iPhone
Apple provides simple tools to hide apps on your iPhone. You can remove them from the home screen, use Face ID, or move them to the App Library.
One of the easiest ways is to move apps to the App Library. This keeps them off the main screen but still accessible. Another method is using Screen Time to hide apps completely, making them invisible.
For extra security, you can also lock apps with Face ID or Touch ID. This ensures only you can open them. Below, we explain each method in detail so you can choose what works best for you.
How to Hide Apps Using the App Library
The App Library is a great way to hide apps without deleting them. This feature keeps apps organized but out of sight.
- Find the app you want to hide on the home screen.
- Touch and hold the app icon until a menu appears.
- Tap Remove App, then choose Remove from Home Screen.
Now, the app is hidden in the App Library. You can still find it by swiping left past all home screen pages. If you want to open the app, search for it or find it in the App Library folders.
How to Lock Apps with Face ID or Touch ID

Locking apps adds another layer of security. This method ensures that only you can access your private apps.
Some apps, like banking or notes apps, already support Face ID or Touch ID. But for other apps, you can use Screen Time to lock them.
- Open Settings and go to Screen Time.
- Tap Use Screen Time Passcode and set a passcode.
- Select App Limits, then choose the app you want to lock.
- Set a 1-minute limit, then enable Block at End of Limit.
After the time is up, the app will need your passcode, Face ID, or Touch ID to open. This keeps your apps locked and secure.
How to Completely Hide Apps from Your Home Screen
If you want to make an app disappear completely, you can use Screen Time Restrictions. This method makes the app invisible in search and the App Library.
- Open Settings and go to Screen Time.
- Tap Content & Privacy Restrictions and enable it.
- Select Allowed Apps and turn off the apps you want to hide.
The hidden app will not appear anywhere on your iPhone. To unhide it, return to the same menu and enable the app again.
How to Find Hidden Apps on iPhone
Sometimes, you may forget where you hid an app. Here are some easy ways to find it again.
- Use Search: Swipe down on the home screen and type the app’s name.
- Check the App Library: Swipe left past all home screens to see all apps.
- Look in Settings: Go to Settings > Apps > Hidden Apps and authenticate to see your hidden apps.
If you still can’t find the app, it may be deleted instead of hidden. Check the App Store to reinstall it.
Can You Hide Pre-Installed Apps on iPhone

Not all apps can be hidden. Apple does not allow hiding of some built-in apps like Settings, Camera, and Clock. However, you can remove other Apple apps like Mail or FaceTime.
To remove an Apple app:
- Find the app on your home screen.
- Press and hold the app until a menu appears.
- Tap Remove App, then Delete App.
This will remove the app, but you can always download it again from the App Store.
How to Keep Hidden Apps Secure from Others
If you hide apps, you may also want to make sure no one else can find them. Here are some extra tips:
- Use a strong passcode: Set a secure passcode so no one can change your settings.
- Disable Siri suggestions: Go to Settings > Siri & Search and turn off app suggestions.
- Hide notifications: Go to Settings > Notifications and turn off notifications for hidden apps.
By following these steps, you can keep your hidden apps safe from prying eyes.
How to Use Screen Time to Hide Apps
Screen Time is a great tool for hiding apps completely. You can set restrictions to make apps disappear.
Steps to hide apps using Screen Time:
- Open Settings > Screen Time.
- Tap Content & Privacy Restrictions and turn it on.
- Select Allowed Apps and uncheck the apps you want to hide.
These apps will disappear from your iPhone. To unhide them, return to the Allowed Apps section and enable them again.
Will Hiding Apps Affect Notifications and Search
Hiding apps does not stop notifications. However, you can turn them off to keep things private.
To turn off notifications for hidden apps:
- Open Settings > Notifications.
- Choose the app and disable Allow Notifications.
If you also want to remove hidden apps from search, go to Settings > Siri & Search and turn off Show in Search.
How to Unhide Apps When You Need Them

If you want to see your hidden apps again, here’s how to unhide them:
- From the App Library: Find the app, press and hold it, then tap Add to Home Screen.
- From Screen Time Settings: Go to Settings > Screen Time > Allowed Apps, then enable the app.
- From Hidden Apps List: Go to Settings > Apps > Hidden Apps, authenticate, and unhide the app.
Your app will now be visible and ready to use again.
Conclusion
Hiding apps on your iPhone is a simple way to keep your private apps safe. You can use the App Library, Face ID, or Screen Time to hide apps easily. These methods help you control who can see and use your apps. If you ever need to find a hidden app, you can quickly unhide it from settings.
Keeping your apps private is important for security and peace of mind. You can also turn off notifications and remove apps from search for extra privacy. By following these steps, you can make sure your iPhone stays organized and safe.
FAQs
Q: Can I hide any app on my iPhone?
A: Yes, you can hide most apps, but some built-in Apple apps like Settings and Camera cannot be hidden.
Q: Will hidden apps still send notifications?
A: Yes, hidden apps can still send notifications. You can turn them off in Settings > Notifications.
Q: How do I find a hidden app on my iPhone?
A: You can search for it by swiping down on the home screen or check the App Library.