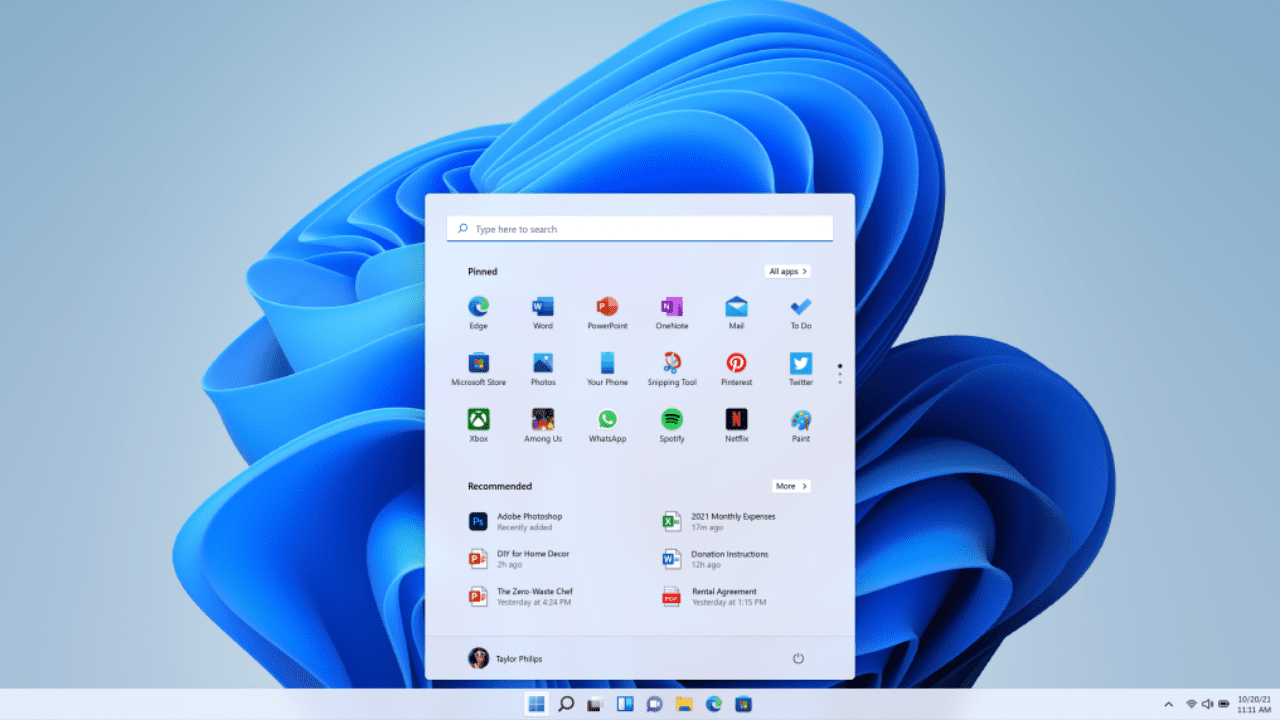Table of Contents
If you’re looking for a way to force Software Center update PowerShell, you’ve come to the right place! This method helps ensure that your SCCM client stays up to date by triggering an update cycle when needed.
In this guide, we will walk you through the process of using PowerShell to force Software Center to update your system. We’ll also discuss why this method is beneficial and how it can save you time when managing updates on several computers.
What is Force Software Center Update PowerShell

When managing a large network of computers, it’s important to ensure that all systems are up to date with the latest software and security updates. Force Software Center update PowerShell is a method that allows you to manually trigger Software Center to check for updates.
The Software Center in Microsoft SCCM (System Center Configuration Manager) handles the installation and management of updates. Sometimes, updates need to be manually triggered, and that’s where PowerShell comes into play.
Steps to Force Software Center Update on Multiple Systems
If you have multiple systems that need updates, you can force software center update PowerShell on all of them at once. By creating a script, you can remotely trigger the update process for all machines on your network. Here’s how you can do it:
- Create a PowerShell Script: Write a PowerShell script that includes the necessary commands to trigger updates on all systems.
- Run the Script Remotely: Use a tool like PowerShell Remoting or a network management system to execute the script on multiple machines at once.
- Monitor the Process: Keep track of the update status by checking the Software Center or using additional PowerShell commands to monitor the update progress.
This method is particularly useful for IT administrators who need to apply updates across multiple devices at once.
Why You Should Use PowerShell to Force Software Center Updates
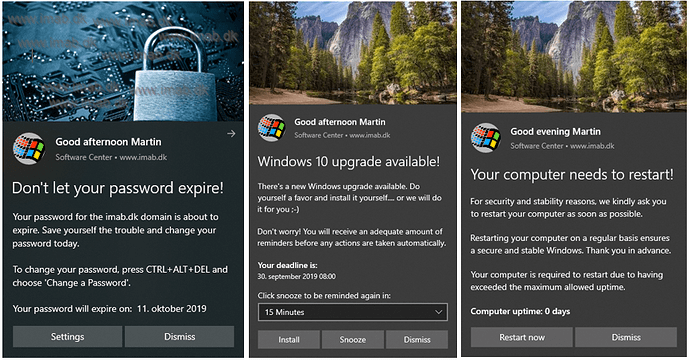
Using PowerShell to force software center update has several benefits. For one, it allows for greater control over the update process. You can choose when to update your systems rather than relying on the automatic update schedule.
- Faster Update Process: Instead of waiting for Software Center to automatically check for updates, you can initiate the update manually, saving time.
- Remote Management: PowerShell allows you to run update commands on remote systems, making it easier to manage updates across a large network.
- Automated Scheduling: With scripts, you can automate the update process, ensuring your systems are always up-to-date without needing to manually intervene.
By using PowerShell for this task, you gain flexibility and efficiency, ensuring that all systems remain secure and updated.
Common Issues When Forcing Software Center Update with PowerShell and How to Fix Them
While using PowerShell to force software center updates can be effective, there are a few common issues that users might encounter. Here are some solutions to help you resolve them:
- Permission Issues: If you encounter permission errors, make sure you’re running PowerShell as an administrator. This will allow you to execute the necessary commands without restrictions.
- Update Not Triggering: Sometimes, updates may not trigger immediately. This could be due to network issues or incorrect commands. Double-check your commands and ensure that there is a stable network connection.
- Software Center Not Showing Updates: If updates aren’t appearing in Software Center, try restarting the SCCM client or running a hardware inventory.
By following these troubleshooting steps, you can ensure that your update process runs smoothly without any interruptions.
How to Monitor Updates After Forcing Software Center to Update

Once you’ve used PowerShell to force software center update, it’s important to monitor the progress to ensure the updates are installed correctly. Here’s how you can do that:
- Check Update Status in Software Center: After triggering the update, open Software Center to view the status of the updates. This will show you which updates have been installed and which are still pending.
- Use PowerShell to Monitor Progress: You can run additional PowerShell commands to check the status of the updates in real-time. For example, you can use the Get-CimInstance cmdlet to fetch the status of each update.
- Log the Process: For better tracking, create logs that detail the update process. This will help you identify any issues and resolve them quickly.
Conclusion
In conclusion, using PowerShell to force software center update is a quick and effective way to ensure that your systems stay up-to-date with the latest software and security updates. Whether you’re managing one computer or an entire network, PowerShell provides a simple method to manually trigger updates, saving time and improving the efficiency of your IT operations.
By following the steps outlined in this guide, you can use PowerShell confidently to manage software updates on your systems. It’s also a good idea to automate the process where possible, making your work easier and ensuring your machines are always secure and up to date.
FAQs
Q: What is PowerShell?
A: PowerShell is a tool that allows users to automate tasks and manage computer systems by typing commands. It helps make work faster and easier.
Q: How do I force a Software Center update using PowerShell?
A: To force a Software Center update, open PowerShell as an administrator and run a specific command that triggers the update check and installation.
Q: Can I use PowerShell to update multiple systems at once?
A: Yes, PowerShell allows you to run scripts on multiple systems at once, making it easy to update several computers without doing it manually.